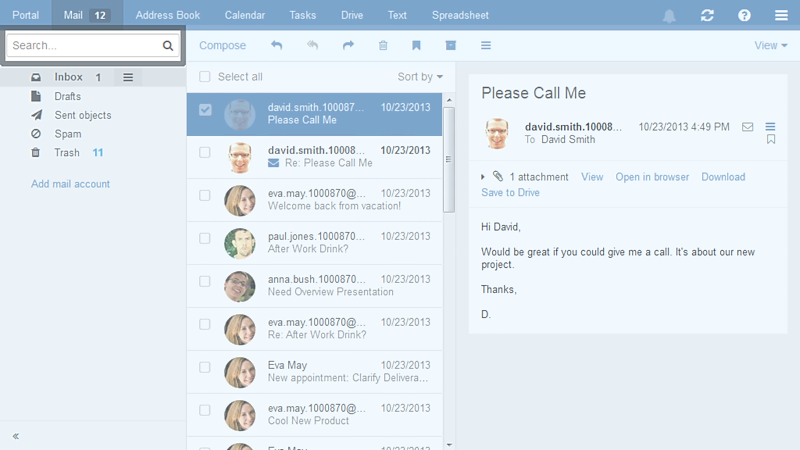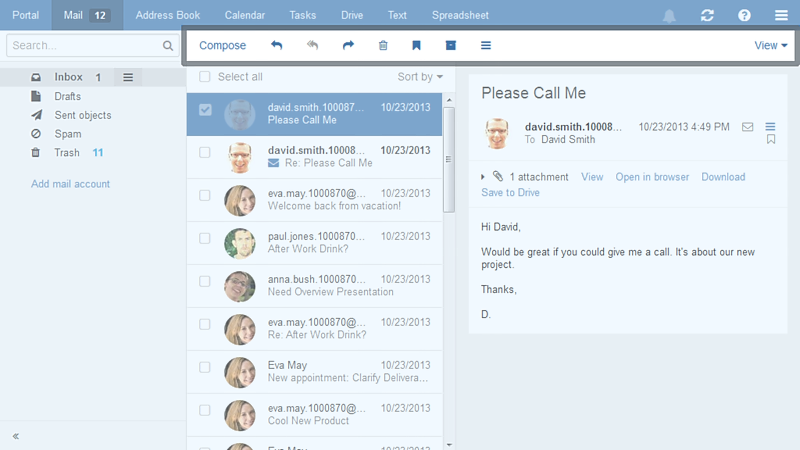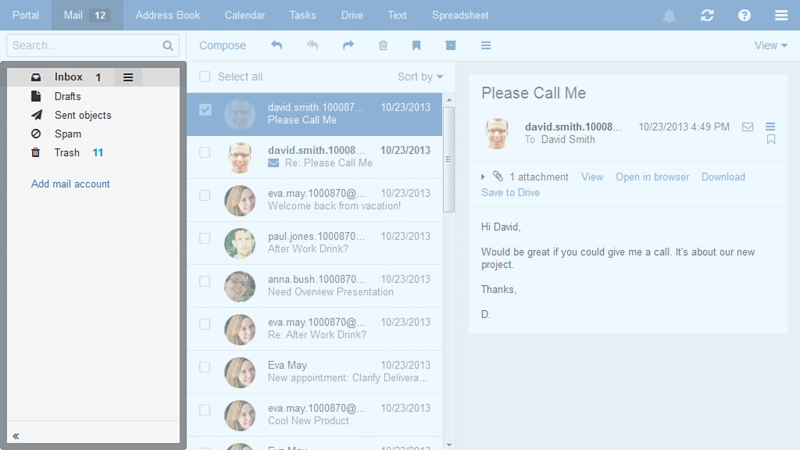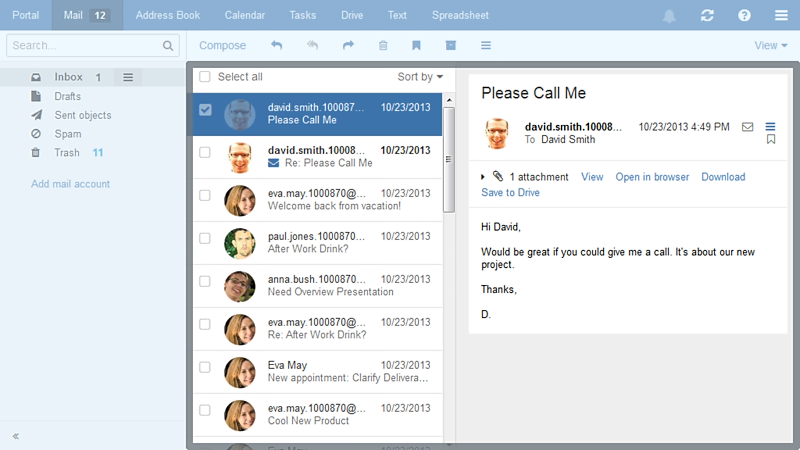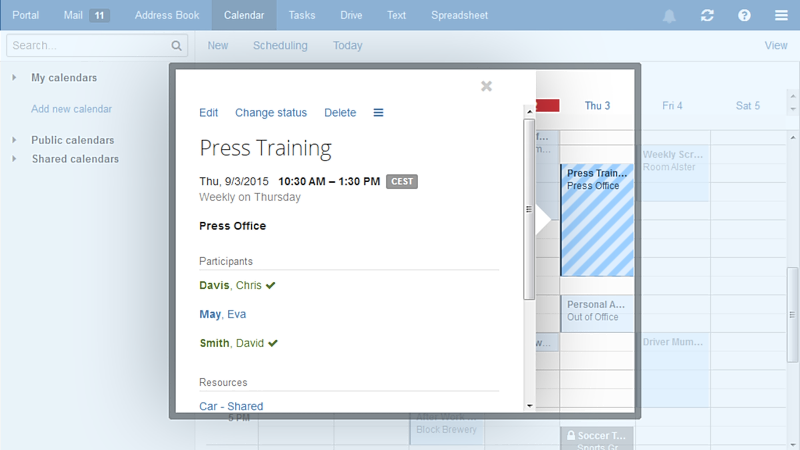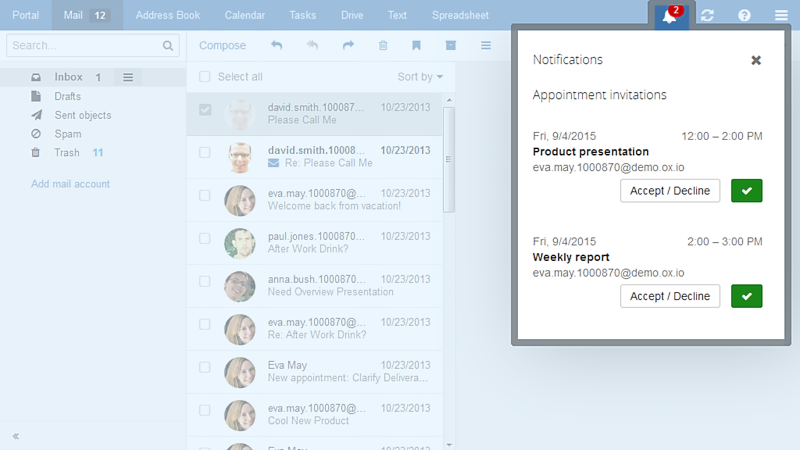Eerste Stappen
De gebruikersinterface bevat de volgende onderdelen:
-
Een menubalk bovenaan.
Afhankelijk van de configuratie van de groupware, is er een kopbalk boven de menubalk. Het toont de softwaretitel en uw gebruikersnaam.
Aan de linkerkant van de menubalk wordt de zoekbalk getoond. Deze kan in- en uitgeschakeld worden samen met de mappenboom.
De Mappenboom kan u ingeschakeld worden aan de linker kant.
Aan de rechterkant onder het menu wordt een werkbalk getoond. Deze bevat applicatie specifieke functies en functies voor het selecteren van het soort overzicht in het hoofdgebied.
De overgebleven ruimte wordt gebruikt door de hoofdgebied.
Afhankelijk van de uitgevoerde actie zal een pop-up scherm of het Meldingengebied over het hoofdgebied heengezet worden.
Tekst waarop u kan klikken wordt in blauw weergegeven.
U kan eventueel ook gebruik maken van het toetsenbord om de gebruikersinterface-functies te benaderen.
De volgende screenshots tonen de gebruikersinterface, met als voorbeeld de E-mail app.
Menubalk
Bevat de volgende pictogrammen en knoppen:
-
Knoppen voor het starten van applicaties als E-mail of Agenda
Naast de knop wordt het aantal ongelezen e-mailberichten in uw persoonlijke e-mailmap getoond.
Afhankelijk van de actie worden eventueel andere knoppen getoond. Bijvoorbeeld bij het opstellen van een nieuw e-mailbericht of het bewerken van een afspraak.
pictogram
 . Dit pictogram geeft het aantal nieuwe objecten zoals e-mailberichten of uitnodigingen voor afspraken. Als u hierop klikt opent het meldingengebied.
. Dit pictogram geeft het aantal nieuwe objecten zoals e-mailberichten of uitnodigingen voor afspraken. Als u hierop klikt opent het meldingengebied.pictogram
 . Haalt nieuwe objecten van de server. Los van deze functie worden objecten vernieuwd met een bepaalde tijdsinterval.
. Haalt nieuwe objecten van de server. Los van deze functie worden objecten vernieuwd met een bepaalde tijdsinterval.-
pictogram
 . Opent een contextspecifieke help-pagina. Afhankelijk van de huidige app, wordt de respectievelijke help-pagina vanuit de online-help getoond. U kan de online-help ook openen vanuit het systeemmenu.
. Opent een contextspecifieke help-pagina. Afhankelijk van de huidige app, wordt de respectievelijke help-pagina vanuit de online-help getoond. U kan de online-help ook openen vanuit het systeemmenu.Tip: Sommige schermen bevatten ook een help pictogram. Als u er op klikt wordt de contextspecifieke help voor het scherm getoond.
-
pictogram
 . Opent een menu met de volgende items:
. Opent een menu met de volgende items:Instellingen. Open een pagina waarmee u de instellingen kan aanpassen.
Mijn contactgegevens. Opent een scherm waar u uw persoonlijke gegevens kan aanpassen in het globale adresboek.
Hulp. Opent de online hulp.
Volledig scherm. Schakelt tussen volledig scherm en normale modus.
Afmelden. Meld u af van de groupware.
Afhankelijk van de instellingen van de groupware kunnen meer elementen beschikbaar zijn.
Zoekbalk
Om de zoekbalk te tonen klikt u op in de werkbalk. Schakel het in. De zoekbalk staat aan de linkerkant onder de menubalk. Het bevat de volgende elementen:
Het zoekresultaat wordt getoond in het hoofdgebied.
Werkbalk
De functiebalk staat onder de menubalk. Het bevat de volgende functies:
Knoppen voor het aanmaken van nieuwe objecten zoals een e-mailbericht of een contact.
Knoppen of pictogrammen voor bewerken.
Afhankelijk van de app worden soms app specifieke knoppen of pictogrammen beschikbaar gemaakt.
Acties pictogram
 . Bevat app specifieke functies voor het organiseren van objecten.
. Bevat app specifieke functies voor het organiseren van objecten.Beeld knop. Bevat functies voor het aanpassen van het overzicht in het hoofdgebied en voor het openen en sluiten van de mappenboom.
Mappenboom
Om de mappenboom te tonen klikt u op in de werkbalk. Schakel in. De volgende informatie wordt getoond in de mappenboom:
de app specifieke functies
-
afhankelijk van de applicatie zijn er gedeelten voor persoonlijke, publieke en gedeelde mappen.
Opmerking: Afhankelijk van de configuratie van de groupware, worden deze secties misschien niet getoond als er geen publieke of gedeelde mappen zijn.
-
Het pictogram
 naast de geselecteerde map. Het bevat functies voor mappenbeheer. Afhankelijk van de map zijn eventueel andere mogelijkheden beschikbaar.
naast de geselecteerde map. Het bevat functies voor mappenbeheer. Afhankelijk van de map zijn eventueel andere mogelijkheden beschikbaar.Tip: U kan ook map-specifieke acties benaderen door met de rechtermuisknop op een map te klikken.
Afhankelijk van de app worden specifieke functies beschikbaar gemaakt.
Het pictogram
 of het pictogram
of het pictogram aan de linkeronderkant opent of sluit de mappenboom.
aan de linkeronderkant opent of sluit de mappenboom.
Hoofdgebied
Afhankelijk van de app toont het hoofdgebied de volgende componenten.
-
Een lijst van objecten. Bovenaan de lijst worden elementen voor het selecteren of sorteren van objecten getoond.
De details van het object dat u heeft gekozen uit te lijst wordt getoond in het hoofdgebied.
Een pictogrammen overzicht van de objecten. Klikken op een object opent een pop-up scherm. De details van het object worden getoond in de pop-up.
U kan het overzicht in het hoofdgebied aanpassen door de knop te gebruiken in de werkbalk.
Pop-up
Toont detailgegevens van het object. Om de pop-up te openen klikt u op een groupware object in het hoofdgebied. Als u een e-mailbericht heeft in het hoofdgebied en op de afzender klikt, worden de volgende gegevens getoond in een pop-up:
knoppen voor specifieke taken, zoals het kopiëren van de contactgegevens van deze afzender naar een map
de contactgegevens van de afzender
relevante informatie zoals gedeelde afspraken of een e-mailconversatie met deze afzender
De gegevens van deze persoon uit sociale netwerken. U kan de beschikbare knoppen gebruiken on de profielen te openen van deze persoon.
Deze persoonsgerelateerde gegevens wordt halo overzicht genoemd. Als u op een element in de pop-up klikt zal er een volgende pop-up openen. Om deze te sluiten klikt u op icon![]() in de rechterbovenhoek.
in de rechterbovenhoek.
Meldingengebied
Toont informatie over de volgende objecten:
ongelezen e-mailberichten
nieuwe uitnodigingen voor afspraken
taken wachtrij
taken met een vervaldatum in het verleden
Om het meldingengebied te openen klikt u op de pictogram ![]() aan de rechterkant van de menubalk. De volgende acties kunnen uitgevoerd worden:
aan de rechterkant van de menubalk. De volgende acties kunnen uitgevoerd worden:
Om het meldingengebied te sluiten klikt u opnieuw op het pictogram.